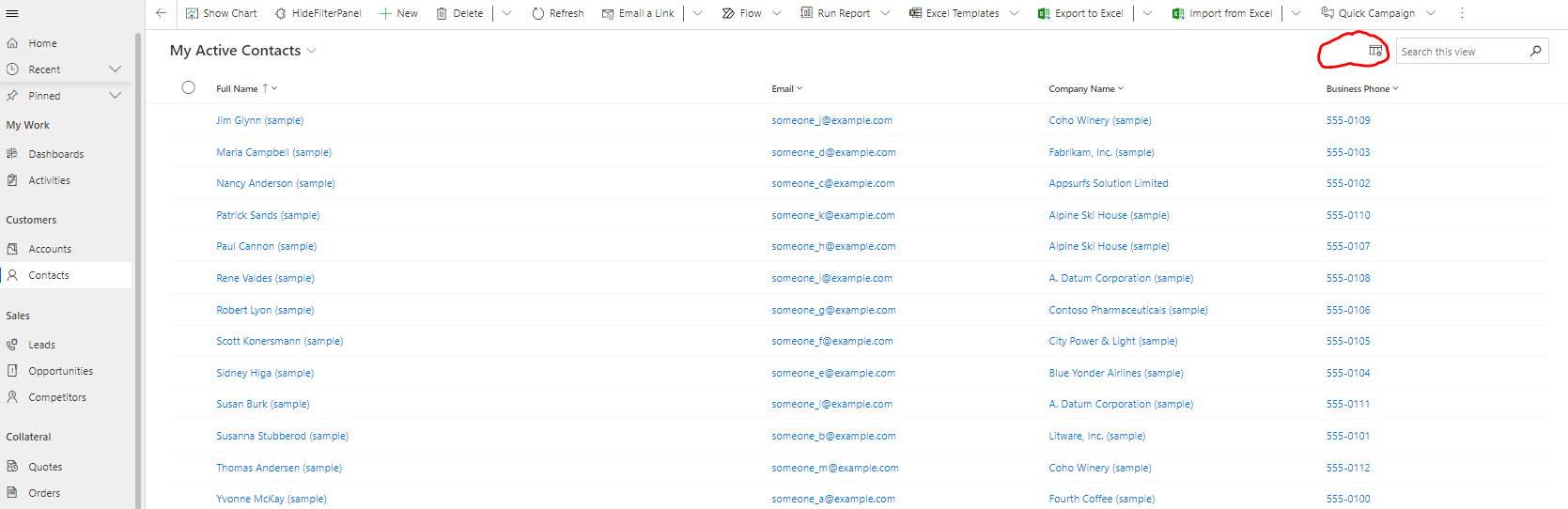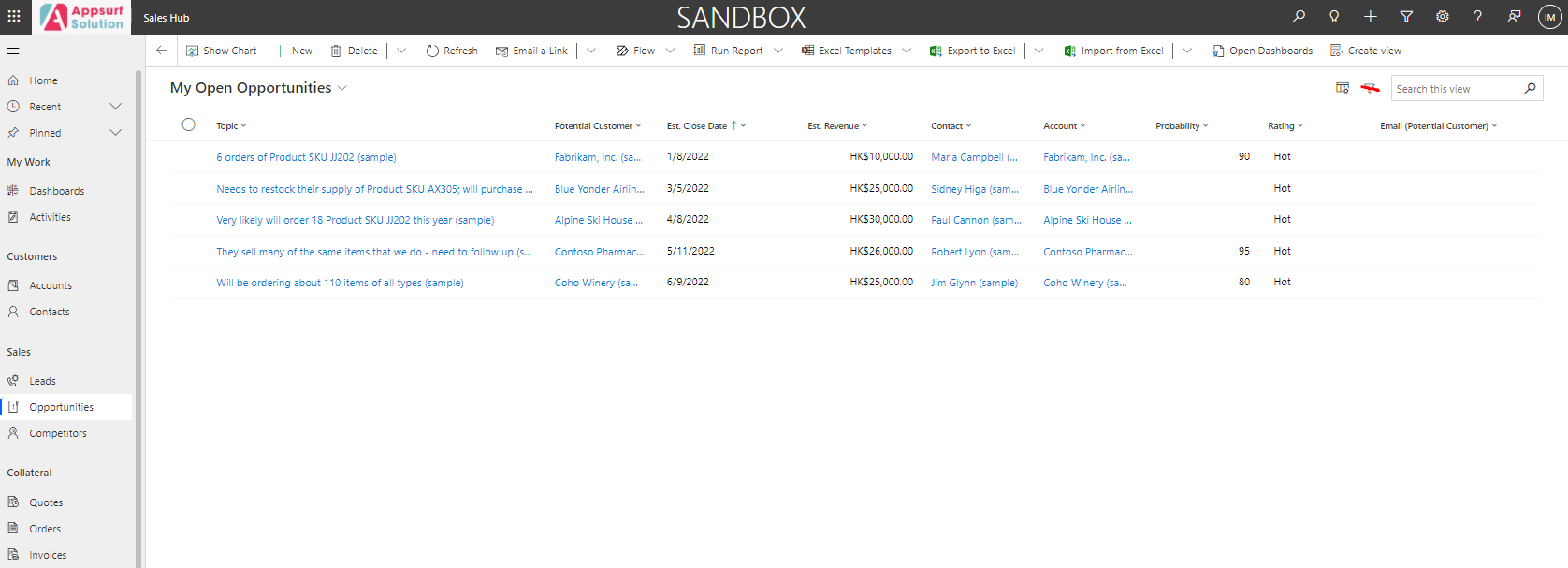With Microsoft Dynamics 365 update, there is a new feature called advanced filter panel. It might not make sense to some companies. Let say you created a system view and you dont want to user to set any custom filter based on the system view. However, you cannot disable it by security role or any OOB configuration. To solve this issue, you can hide the advanced filter panel button by following the below practises. In this case, we will hide the advanced filter panel button in contact view list.
1. Add the following web resource in your solution

In the web resource, please add the following code to hide the advanced filter panel button.
function hideFilteringPanel() {
window.top.document.getElementById("open-advanced-filter").style.display = "none"
}
2. Add custom button in ribbon
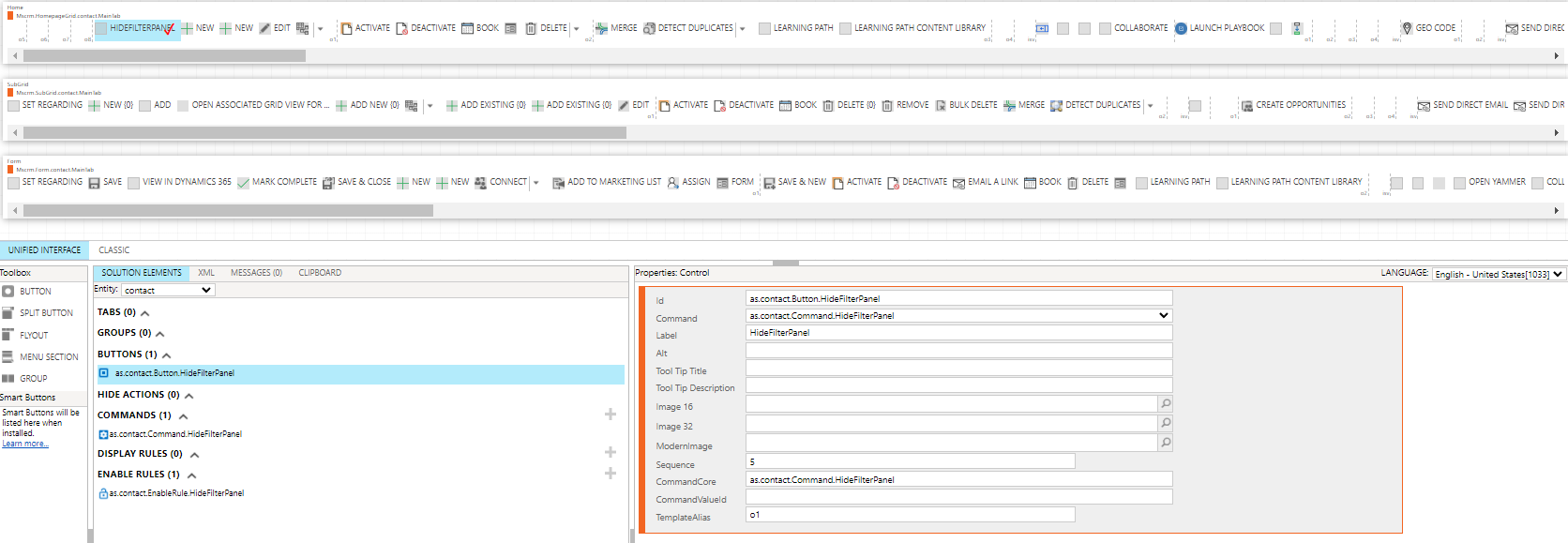
Open your ribbon workbench, add a button named "HideFilterPanel" with command "as.contact.Command.HideFilterPanel"
a. In the "as.contact.Command.HideFilterPanel", add an enable rule named "as.contact.EnableRule.HideFilterPanel".
b. In the "as.contact.EnableRule.HideFilterPanel", please follow the below configurations:

At last, you need publish your ribbon solution.
Finally, you can hide the the advanced filter panel as below screen.